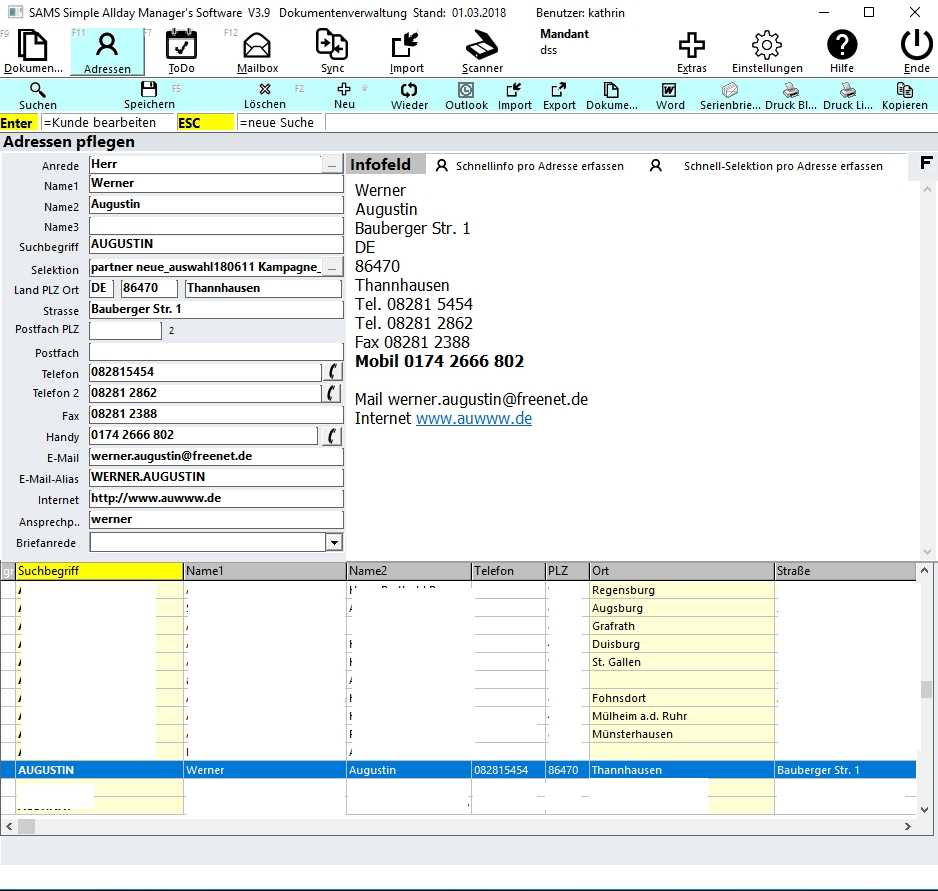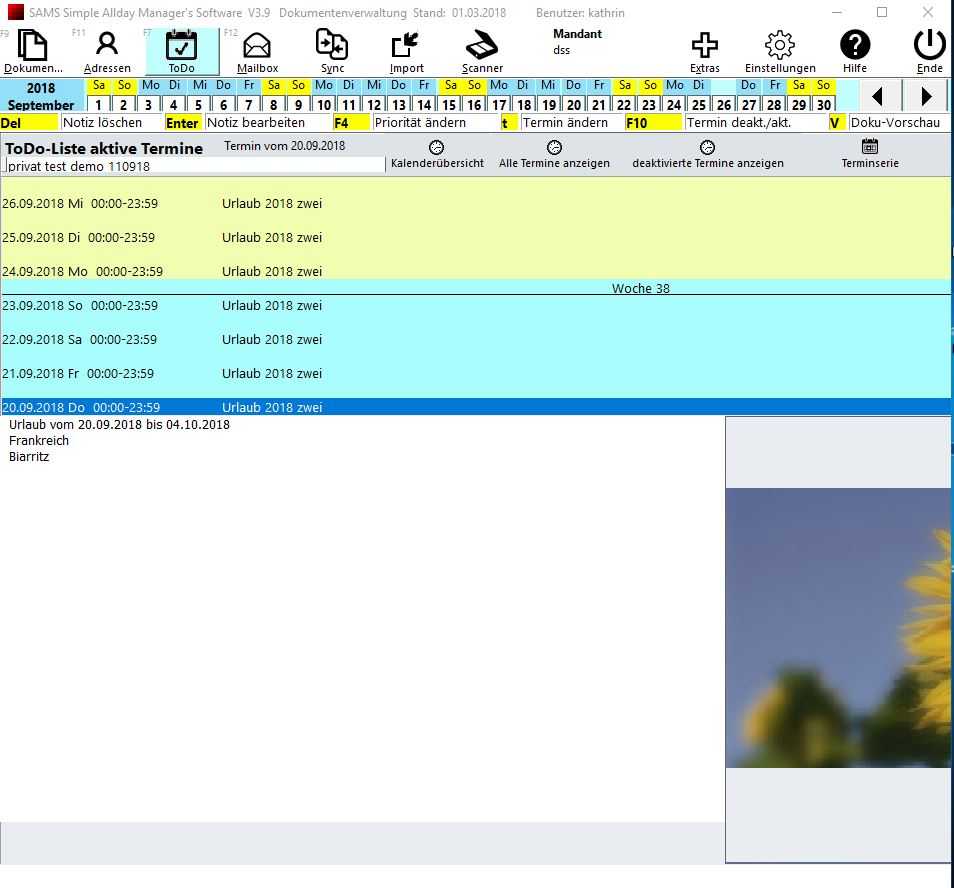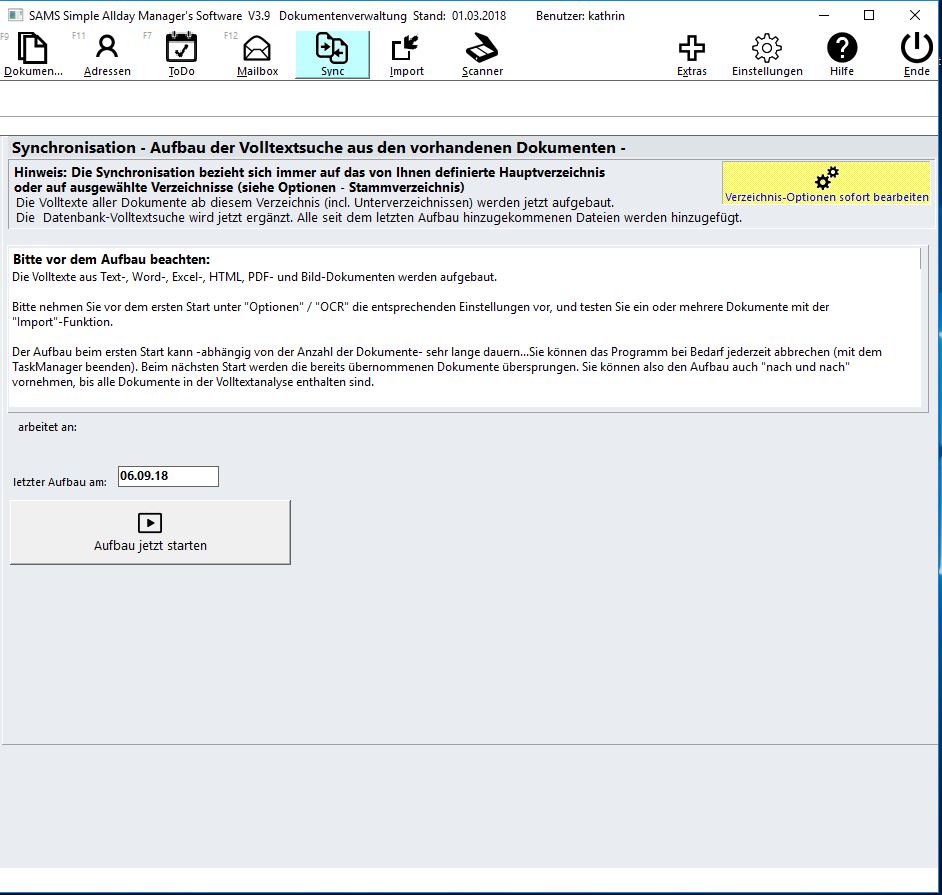Diese Informationen sind für alle Dokumenten-Arten identisch.Das Universal-Eingabefeld bietet die Möglichkeit, zusätzliche Informationen formatiert (fett, unterstrichen, farbig hinterlegt usw.) zu erfassen.
Diese Informationen sind für alle Dokumenten-Arten identisch.Das Universal-Eingabefeld bietet die Möglichkeit, zusätzliche Informationen formatiert (fett, unterstrichen, farbig hinterlegt usw.) zu erfassen.
Jedem Dokument können beliebig viele Anlagen zugeordnet werden (Bilder, PDF’s, Word-Dokumente, Textdateien, Videos etc.), auch mit Volltextsuche.
.- Über die Suchfunktionen können Sie auf alle Informationen sofort zugreifen, egal in welchem Eingabefeld diese erfasst wurden.
.. - Erfassen Sie Word, E-Mails und Notizen direkt.
Adressdaten können direkt in Word übergeben werden:
Durch einfach zu erstellende Word-Vorlagen können Sie sofort neue Briefe erzeugen.
Der Inhalt steht Ihnen danach automatisch zur Volltextsuche zur Verfügung.
. - Hier besteht auch die Möglichkeit, Serien-Termine wie zum Beispiel Urlaub, oder mehrere Einzeltermine pro Dokument zu erfassen.
. - Besonderheit: Word oder OpenOffice/ LibreOffice – Schnittstelle
Verwenden Sie beliebig viele Vorlagen. Im Gegensatz zu „normalen“ Vorlagen ist der Aufbau vereinfacht:Geben Sie an beliebigen Textstellen vorgegebene Abkürzungen ein, zum Beispiel
#anrede,#name, #vorname, #plz, #ort, #str, #betreff.
Beim Aufruf der Vorlage (mit Neu –> Word) werden diese dann mit den Kontakt – bzw. Betreffdaten ersetzt.
Dokumentenverwaltung Software SAM-S
Übersicht – Download – Preisliste – FAQ
Komplexe Aufgaben erfordern einfache Hilfsmittel
Simple Alldays Manager’s Software
• Die Daten im Griff haben
• Konzentriert arbeiten
• Souveränität ausstrahlen
Funktionen der Dokumentenverwaltung DMS Software :
• Dokumente verwalten – Dokumente suchen und bearbeiten
• Adressen – suchen und bearbeiten
• ToDo – Terminliste ( mit Einzel- und Serienterminen)
• Synchronisation – bestehende Dokumente in SAM-S synchronisieren
• Import – bestimmte Dokumente, Mails oder Verzeichnisse in SAM-S übernehmen
• Scannen – Belege einscannen, OCR ( Texterkennung)
Alle Funktionen der Dokumentenverwaltung sind sofort über die Menüleiste verfügbar
Dokumente suchen

Dokumente schnell zu finden ist die wichtigste Funktion unseres Programms.
Deshalb haben wir hier besondern Wert auf die Funktionalität und die Geschwindigkeit gelegt.
 Beispiel für Dokumente Suchen
Beispiel für Dokumente Suchen
Geben Sie bis zu 10 Suchbegriffe nacheinander ein.
Es genügt, den Wortanfang ( also ca. 3 – 5 Buchstagen) einzutragen.
Beispiel: projekt brücke schriftverkehr
Die Suche nach Teilen eines Wortes funktioniert ebenfalls:Mit „Suche wiederholen“ können Sie alle bisher in der Sitzung eingegebenen Suchen sofort wiederholen.
.- Ein Vorschaufenster bzw. das Original-Dokument kann an beliebiger Stelle platziert werden, auch auf einem weiteren Bildschirm.
Dokumente bearbeiten
Hier können Sie alle Informationen eines Dokuments erfassen bzw. bearbeiten: Termine,Thema, Stichworte, Notizen…
Adressen / Kontakte

- Erst durch die Kombination von Dokumenten und Kontakten / Adressen erhalten Sie eine leistungsfähige Dokumentenverwaltung.
. - Suchen Sie nach Dokumenten, indem Sie eine Adresse auswählen.
Klicken Sie in der Adressverwaltung auf „Dokumente“: Es werden sofort alle mit der Adresse verknüpften Dokumente angezeigt.
. - Die Adresseingabe enthält alle notwendigen Felder. Zusätzlich ist ein Universalfeld vorhanden, in das Sie formatierte Texte in beliebiger Länge erfassen (und auch danach suchen) können.
. - Es genügt, im Feld „Alles“ einen (oder mehrere) Suchbegriffe einzugeben, um eine Adresse zuverlässig und schnell zu finden
. - Adress-Informationen
Sie können nicht nur Adress-Informationen, sondern auch alle anderen Arten von Informationen hier erfassen, z.B. eigene Abkürzungsverzeichnisse, Preislisten, Ziele.
. - So können zum Beispiel durch einen automatisierten Eintrag von Auswahlkriterien ins Universalfeld komfortable Serienbrief-Selektionen aufgebaut werden.Übernehmen Sie bestehende Outlook-Kontakte sofort als Adressdaten. Ein gegenseitiger Abgleich der Daten von und zu Outlook-Kontakten ist vorgesehen.
Jedem Dokument kann eine Adresse zugeordnet werden. Mit einem Klick auf „Dokumente“ sehen Sie sofort alle mit der Adresse verbundenen Dokumente.
Ordnen Sie jeder Adresse beliebig viele Bilder zu, zum Beispiel die Fotos von bestimmten Mitarbeitern, das Firmenlogo usw.
Terminkalender -ToDo
- Die ToDo-Liste zeigt sofort alle offenen Termine bis zum aktuellen Termin an. Wichtige Termine sind fett dargestellt.
. - Jedes Dokument kann mit einem oder mehreren Terminen verknüpft werden. Sie können jeden Termin „deaktivieren“, also auf Erledigt stellen, oder den Termin verschieben, oder sofort Kommentare anbringen …Auch bereits erledigte Termine können alternativ angezeigt werden.
Unsere neu entwickelte Kalenderfunktion bringt auf einen Blick alle Tage eines Monats, die Termine enthalten.
Mail – Organisation
- Das Problem:
„Outlook“ oder „Thunderbird“ sind für die Speicherung und den Zugriff von großen Datenmengen nicht unbedingt geeignet. Wenn Sie viele E-Mails im Zugriff haben müssen, kann der Posteingangs- oder -ausgangskorb schnell sehr groß und unübersichtlich werden. Außerdem müssen Sie ein eigenes Programm starten, um speziell die E-Mails suchen und betrachten zu können. Eine Zuordnung zu bestimmten Kontakten ist nicht möglich.
. - Unsere Lösung
Einfach die gewünschten Mails mit der Maus ins Programm ziehen. Einzelne Mails werden sofort archiviert; mehrere Mails werden ins Importverzeichnis übernommen. Von dort aus können Sie die Mails wie jede andere Datei archivieren. . - Mit unserem Programm wird der E-Mail-Body automatisch als sofort sichtbare Notiz, der Betreff als Dokument-Thema gespeichert. .
- Erfassen Sie zusätzliche Stichworte. Ordnen Sie die Mail einem bestimmten Kunden zu. .
- Sobald eine eMail-Senderadresse einem Kontakt zugeordet wurde, schlägt das Programm bei weiteren eMails mit diesem Absender sofort den entsprechenden Kontakt vor. .
- Nach der Übernahme in „SAM-S“ stehen Ihnen die E-Mails wie andere Notizen und Dokumente sofort über die Suchfunktion zur Verfügung, auch zur Volltextsuche. In der Mehrbenutzer-Version können alle Mitarbeiter zentral auf den E-Mail-Bestand zugreifen.
Beispiel für direkte Übernahme von Mails (Outlook und Thunderbird)
Synchronisation
- Mit dieser Funktion werden automatisch neue oder geänderte Dokumente ins DMS übernommen. In der Optionsverwaltung geben Sie die Verzeichnisse ein, die synchronisiert werden sollen.
.
- Dabei werden alle in diesen Verzeichnissen (und deren Unterverzeichnissen) enthaltenen Dokumente archiviert, und zwar mit Volltext – Indizierung.
Bei jedem Start dieser Anwendung wird dann verglichen, welche Dokumente seit dem letzten Aufbau neu dazugekommen, geändert oder gelöscht wurden.
Import

- Übernehmen Sie alle Arten von Dokumenten direkt, entweder „Sofort“ über eine integrierte Explorer-Auswahl, oder durch Verlagerung in die „Eingangsbox“
- Wir unterstützen auch Ihre bisherige Arbeitstechnik:
- Wenn Sie wie gewohnt weiterarbeiten und zusätzlich die Vorteile von SAM-S nutzen wollen, können Sie Ihr Arbeitsverzeichnis „synchronisieren“. SAM-S untersucht dann, ob Sie Dateien hinzugefügt, gelöscht oder verändert haben. Alle Änderungen stehen Ihnen dann sofort zur Stichwortsuche und Volltextsuche zur Verfügung.
. - Erweiterung beim Import von Fotos:
Als Datei-Erstellungsdatum wird jetzt die sog. EXIF – Information des Fotos direkt übernommen. Eine zusätzliche Vorschau- und Miniaturanzeigefunktion wurde integriert.
. - Wie beim „Scannen“ können Sie auch hier die Texterkennung ( OCR) aktivieren.
Für (fast) alle PDF – und Bild-Dokumente werden die Texte extrahiert, und in die Volltextsuche übernommen.
. - Im Programm kostenlos integriert sind folgende Texterkennungs -Programme:
• Nicom OCR – professionelle Texterkennung mit vielen Optionen; auch als kostenlose Einzellösung enthalten; kann auch Barcode und QR-Code lesen
• Google Tesseract OCR
• für höhere Anforderungen können Sie ABBYY Finereader verwenden (kostenpflichtig)
Scannen
- Dokumente können in einem Arbeitsgang gescannt, analysiert und indiziert werden.
- Scannen Sie zu einem Dokument beliebig viele Seiten ein.
. - Anschließend fügen Sie Anmerkungen und Stichwörter hinzu. Die Dokumente stehen Ihnen danach sofort über Volltext- und Stichwortsuche zur Verfügung.
. - Alle Scanner mit „TWAIN“ oder „WIA“ -Schnittstelle können verwendet werden.
Hinweis: ab Windows 11 sind nur noch „WIA“ – Treiber zulässig.
Jetzt mit Schnittstelle zu IrfanView®. Kostenlos!
Damit wird die Scanner-Funktionalität auf einfachste Weise integrieret.
Zudem besteht die Möglichkeit, sofort beim Scanvorgang eine Bildformatumwandlung vorzunehmen (zum Beispield ins PDF-Format).
. - Zur Texterkennung ist eine zusätzliche OCR-Software notwendig.
Integriert sind folgende kostenlose Texterkennungs – Programme:
.
• Nicomsoft OCR
Professionelle Texterkennung mit vielen Optionen; auch als kostenlose Einzellösung enthalten
Erkennt auch Barcodes: EAN-13/UPC-A, UPC-E, EAN-8, Code 128, Code 39, Interleaved 2 of 5, QR Code. siehe https://www.nicomsoft.com/
.
• Google Tesseract OCR
Diese Software bietet zufriedenstellende Ergebnisse, besonders bei einer Auflösung von 300dpi.
Siehe dazu diesen Artikel: https://www.heise.de/ct/artikel/Toolbox-Texterkennung-mit-Tesseract-OCR-1674881.html.
Je nach Anforderung können Sie diese beiden Programme alternativ verwenden..
. - Jetzt mit Schnittstelle zu ABBYY Finreader ®
Bietet hervorragende Texterkennung, auch bei niedriger Auflösung. Sie müssen ABBYY Finereader selbst erwerben (Version 15 kostet ca. 130 € ).
Weitere Erklärungen, und einige ( einmalige ) Feinheiten
SAM-S heißt “ Simple Allday Manager`s Software „und ist ein elektronisches Arbeitsmittel zu effizienten Arbeitsorganisation.( Dokumentenverwaltung )
Typische Anwender sind Führungskräfte und Personen, die viele Daten verwalten und griffbereit haben wollen, aber auch Privatpersonen.
Ein bisschen Technik:
SAM´S arbeitet auf Basis einer Datenbank mit der Sie alle Ihre Notizen, Termine, Adressen und Dokumente verwalten.
Was kann ich verwalten ?
- Alle Notizen, ob es sich um Worte, eine Telefonnummer, ein Passwort oder eine längere Besprechungsnotiz handelt.
- Termine / Wiedervorlagen : SAM´S erinnert Sie an alle Termine, indem automatisch eine tägliche ToDo-Liste aufgebaut wird. Nicht abgearbeitete Terminvorlagen bleiben erhalten, und zwar so lange, bis Sie den Termin deaktivieren. Deaktivierte Termine bleiben chronologisch sortiert erhalten und können jederzeit angeschaut werden.
- Dokumente aller Art wie Word, Excel, PowerPoint, JPG, Fotos oder Emails• Adressen mit universellen Selektions- und Suchmöglichkeiten einschließlich eines großzügigen Infoteils, in dem Sie wichtige Informationen zur jeweiligen Adresse verwalten können
- Eingescannte Dokumente werden mittels Texterkennung sofort für die Volltextsuche indiziert.
Wie finde ich was ?
Grundsätzlich geben Sie wie bei einer Suchmaschine ein oder mehrere Suchwörter ein und SAM´S bringt die entsprechenden Einträge. Dabei können Sie entweder die Volltextsuche nutzen , die Ihnen chronologisch sortiert alle Notizen und Dokumente auflistet, in denen die eingegebenen Suchworte vorkommen. Oder Sie suchen nach Stichworten, die Sie beim Speichern eingegeben haben. Besonders bewährt haben sich individuelle Abkürzungen, da dadurch die Trefferzahl erheblich eingeschränkt wird, was die Übersicht erleichtert.
Die Email Flut
Mehrere Arbeitsplätze / Netzwerk:
Menüstruktur / Bedienungsoberfläche
- einheitliche und schnelle Auffindbarkeit aller zur Verfügung gestellten Dokumente über Volltextrecherche, Themensuche und weitere Suchkriterien (z.B. Datum,Ordnerstruktur)
- komplette Handhabung aller relevanten Verwaltungstätigkeiten über dieses Programm:
- universell verwendbare Adressverwaltung
- Möglichkeit, Dokumente zu scannen und mit Volltext zu suchen (Beispiel: Geseztestexte )
- komplette E-Mail-Organisation
- Serienbriefe- und E-Mails und vieles andere mehr
- vielfache Kombination aller Programmteile
Installation
Die Installation erfolgt durch das Setup – Programm „setupsams.exe“.
Gleichzeitig werden folgende Programme installiert:
- Firebird – Datenbank
- Irfanview
- Google Tesseract OCR Texterkennung
- Nicomsoft OCR
- mit Windows Explorer: gehen Sie ins Verzeichnis c:\benutzer\benutzername\appdata\local\SAMS.
- die Datei „sams.ini“ enthält den Pfad in den Namen der Datenbank.
- Ändern Sie diesen Eintrag, indem Sie den Pfad und den Namen anpassen.
- Speichern Sie „sams.ini“
- Verschieden Sie die Datenbank in das gewünschte Verzeichnis.
- Nennen Sie gegebenenfalls den Datenbank-Namen.
Menüstruktur
- 1. obere Menüleiste
Hier können Sie alle Hauptfunktionen aufrufen. Diese Leiste ist immer sichtbar.Sie können jederzeit von jedem Punkt aus diese Hauptfunktionen aufrufen. - 2. Sub-Menüleiste
Diese Menüleiste enthält die Zusatz-Funktionen der oben gewählten Hauptfunktionen. Abhängig von der gewählten Haupt-Funktion werden hier also jeweils verschiedene Menüs angezeigt. - 3. Wechsel der Hauptfunktion
Sie müssen keierlei Fenster schliessen. Zum Beenden/Verlassen eines Vorgangs klicken Sie einfach auf die eine andere Hauptfunktion.Sollten Sie einen Vorgang nicht abgeschlossen bzw. gespeichert haben, erscheint eine entsprechende Warnmeldung.
Funktionstasten
- F1 Hilfe
Aufruf der Hilfe-Texte; abhängig von der zuletzt aufgerufenen Funktion wird sofort der Hilfetext dieser Funktion angezeigt; Beispiel: Sie scannen einen Beleg ein. Beim Druck der Taste F1 wird die Hilfe aufgerufen und sofort der Scannen-Hilfetext angezeigt.
- F2 Neue Suche
Die alte Suchauswahl wird gelöscht; alle Suchfelder werden geleert; Sie können jetzt mit der Eingabe der neuen Suchbegriffe beginnen. Hinweis: Bei der Dokumentensuche bleibt mit der Funktionstaste F9 die letzte Suche erhalten.
- F3 Suche starten
Der Suchvorgang wird gestartet. - F4 ToDo-Einträge hervorheben
Hebt Einträge in der ToDo-Liste als „wichtig“ hervor. - F5 Speichern
Mit dieser Taste wird grundsätzlich gespeichert, und zwar in allen Funktionen dieses Programms (also bei Dokumenten, Adressen, Scannen, Übernahme usw.)
Bitte vergessen Sie nicht, nach allen Änderungen die F5-Taste zu drücken. Ansonsten wird die Eingabe nicht übernommen. Sollten Sie ohen Speichern zu einer anderen Programmfunktion wechseln, werden die zusätzlich gefragt, ob Sie die Änderungen speichern wollen. - F7 ToDo-Liste
Mit dieser Taste können Sie sofort die ToDo-Liste anzeigen. - F8 Stichwortliste
Mit dieser Taste können Sie in allen beliebigen Eingabefeldern die Liste Ihrer individuellen Abkürzungen aufrufen, und diese Werte in das Eingabefeld übernehmen.. - F9 Dokumente
Wechselt von anderen Funktionen zur Dokumentenverwaltung. Falls bereits Dokumente ausgewählt wurden, bleibt diese Auswahl erhalten (siehe F2). - F10 Dokument bearbeiten
Ein ausgewähltes Dokument wird bearbeitet. Die Ansicht zur Bearbeitung wird angezeigt. Sie können jetzt Detailinformationen ändern. Zurück zur letzten Suche mit F9. - F11 Adressen
Wechsel von anderen Funktionen sofort zur Adress-Suche und -bearbeitung..
Mit SAM-S Dokumentenverwaltung beginnen
Sicher fragen Sie sich, was Sie jetzt tun sollen!
- 1. Notiz eingeben:
►linke Menüleiste→Dokumente (beim Programmstart vorgegeben)
►obere Menüleiste►Notiz (oder Strg+N)
Achtung! Gleich eine Besonderheit zur schnelleren Eingabe: - Zur Beschleunigung und Vereinfachung der Notizeingabe genügt die Erfassung im Notizfeld; es sind keine anderen Eingaben notwendig. Die erste Zeile der Notiz wird als „Thema“ übernommen.
Geben Sie jetzt den Text ein. Sie können wichtige Informationen fett, kursiv, farbig und mit Hintergrundfarben markieren. Für die Eingabe von Terminen stehen komfortable Abkürzungen zur Verfügung.
Wenn Sie zum Beispiel t10 und ein Leerzeichen eingeben, wird automatisch der Termin auf 10 Tage nach dem Eingabedatum gesetzt.
Für eine ausführliche Erklärung der Funktion drücken Sie im Notizfeld F1.
- ►Speichern Sie die Eingabe (F5 oder in der oberen Menüleiste auf „Speichern“ klicken).
- 2. Suchen ausprobieren
►linke Menüleiste →Dokumente (beim Programmstart vorgegeben)
►Menüleiste ►Suchen (beim Programmstart vorgebeben; nur notwendig, wenn Sie gerade ein Dokument neu erfasst haben)
Schneller gehts, wenn Sie einfach F9 drücken (egal, wo Sie sich gerade im Programm befinden)..
Im Eingabefeld „Volltext“ können Sie jetzt einen oder mehrere der vorher eingegebenen Wörter eingeben. Bitte die einzelnen Suchbegriffe mit einem Leerzeichen trennen.
Es genügt, wenn Sie den Wortanfang eingeben; Sie müssen nicht den kompletten Suchbegriff eingeben. Unser Programm sucht dann nach allen Wörtern, die mit Ihrem Suchbegriff beginnen!
Starten Sie die Suche immer mit F3, oder klicken Sie mit der Maus auf das Symbol „Starten“. - 3. Erfassen Sie noch ein paar andere Notizen, und probieren danach die Suche wieder aus, oder importieren Sie zum Beispiel ein Word-Dokument:
►linke Menüleiste►Eingang
►obere Menüleiste►Sofortübernahme
►wählen Sie im Explorer-Fenster ein von Ihnen erstelltes Dokument aus
►Dokumenten-Datum wird als Erfasssungsdatum übernommen
-Titel wird als Thema übernommen
Sie können jetzt Stichworte dazu erfassen, und Anmerkungen im Notizfeld anbringen. Mit F5 speichern Sie die Eingaben. - 4. Drücken Sie wieder F9 für „Suchen“
- Sie können jetzt nach allen im Word-Dokument vorhandenen Wörtern suchen!
Anmerkung! Eine Suche nach „der,die,das,und, oder“ etc. ist nicht vorgesehen, das diese Wörter nicht in die Volltextsuche übernommen werden.
Sie können das Dokument sofort zur Bearbeitung öffnen, wenn Sie in der oberen Menüleiste auf „Doku öffnen“ klicken (oder Alt+ö). Wenn Sie in der Liste der angezeigten Dokumente den Buchstaben v eingeben, erscheint sofort eine Vorschau des gesuchten Dokuments (außer bei Notizen, da hier kein Dokument vorhanden ist, sondern der Eintrag nur in der Datenbank gespeichert ist).
Mit den Tasten auf/ab kommen Sie zur nächsten Zeile. Das Vorschaudokument wird dann geschlossen.Mit ESC verlassen Sie die Anzeigeliste und kehren zurück zur Sucheingabe.
- Als weitere Vorgehensweise empfehlen wir: Machen Sie sich Gedanken, wie Sie Ihre Dokumente indizieren wollen:
Sie können in SAM’S eine Liste entwerfen, die alle Ihre Stichworte enthält,die Sie benutzen wollen. Diese Liste können Sie bei jeder Stichworteingabe benutzen.
(Selbstverständlich können Sie auch „spontan“ neue Stichworte zu einem Dokument eingeben). Die Stichworte sollten einfach, kurz und einmalig sein, damit sie sich von den per Volltext erzeugten Stichworten abheben.Mit der Funktionstaste F8 können Sie jederzeit die Abkürzungsliste bearbeiten, egal, wo Sie sich gerade befinden!Jedes Dokument sollte mit mehreren eindeutigen Stichworten versehen sein, um die Trefferquote einzuschränken, um wirklich nur die gesuchten Dokumente anzuzeigen. Durch die Kombination von Stichworten können Sie alle miteinander in Zusammenhang stehenden Dokumente „verbinden“.
Sie können die Stichwortkombinationen speichern, indem Sie ein neues Dokument erfassen (am besten eine leere Notiz), dann in der Zeile „Stichworte“ die Kombination eingeben und anschließend auf das „Speichern“-Symbol rechts neben der Stichworteingabe klicken.
- Wählen Sie den Vorgang „Dokumente“ F9.
Klicken Sie auf „Notiz“.
►Eine neue Notiz wird erstellt.
Bitte beachten:
Bei Notiz handelt es sich um einen reinen Datenbank-Eintrag. Ein zusätzliches Dokument wie z.B. bei Word wird nicht erstellt.
Eine Notiz soll sehr schnell erstellt werden können.
Deshalb gilt hier ein beschleunigter Erfassungs-Ablauf:
Nach dem Klick auf „Notiz“ stehen Sie sofort im Notiz-Erfassungsfeld.
Die erste Zeile der Notiz wird als „Thema“ übernommen!
Sie müssen also kein Thema erfassen.
Mit „Speichern“ F5 wird die Notiz gespeichert. - Sonderfunktionen:
Sie können Termine direkt in der Notiz erfassen:
t+zahl = Heute + Anzahl Tage
Beispiel: Heute = 01.01.2005 t10 = 10.01.2005
t+Wochentag = Heute + Anzahl Tage bis diesem Wochentag (mo,di,mi,do,fr,sa,so)
Beispiel: Heute = 01.01.2005 = Samstag tdo = 06.01.2005
t+Datum = dieses Datum
Beispiel: t100205 = Termin 10.02.2005Anmerkung:
Sie können das Datum auf verschiedene Weise eingeben:
100221
10022021
10.02.21
10.02.2021
- Erstellen Sie mit „WORD“ odere „LIbreOffice / OpenOffice“ eine neues Dokument oder eine Dokumentenvorlage (beides geht!).
Falls Sie über den Windows-Explorer auf das Dokument zugreifen wollen, müssen Sie das Dokument in Ihrem Dokumenten-Hauptverzeichnis im Unterverzeichnis „Vorlagen“ speichern.
Beispiel: Hauptverzeichis (entspricht dem Installations-Verzeichnis) c:\sams –>Vorlagenverzeichnis c:\sams\vorlagen
Wenn sich Ihre Briefvorlage in diesem Verzeichnis befinden, werden bei Neuanlage von Word-Dokumenten diese Einträge tabellarisch dargestellt, so daß Sie sofort eine Vorlage aus der Liste wählen können.
Geben Sie einfach an die gewünschte Stelle Ihres Formulars das gewünschte Feld ein.Es ist egal, ob Sie Klein- oder Großbuchstaben verwenden.
Genau an diese Position wird dann der entsprechende Eintrag aus der Adresse gesetzt.
Alle Felder können Sie beliebig formatieren (also Schriftgröße,fett,unterstrichen,farbig usw.) Groß- bzw. Kleinschreibung ist egal.
Beispiel:
#briefanrede #anrede #name1 #name2,
an alle Kunden in #ort1. Adressfelder
#ADRESSE Name und Vorname kombiniert
#ANREDE Anrede (Herr,Frau…)
#NAME1 Vormame
#NAME2 Nachname
#NAME3 Zusatz
#BRIEFANREDE Briefanrede (Sehr geehrte Frau Maier,)
#STR Straße
#PLZ PLZ
#ORT Ort
#TEL TelefonNr.
#FAX Fax
#EMAIL E-Mail-Adresse
#PARTNER Ansprechpartner
#GEB Geburtstag
#INTERNET Internet-Adresse (www….)
#HANDY Handy-Nummer
#NOTIZ Notizen (mehrzeilig,unbeschränkte Länge)
#NR Kunden-Nummer (intern)2.. Zusatzfelder
#BETREFF Betreffzeile, Thema
#DATUM Tagesdatum
#PROJEKT Projekt (* versionsabhängig)
#BAU Bauvorhaben (* versionsabhängig)
#MIT MitarbeiterDie Erfassung einer neuen Notiz soll besonders schnell und komfortabel sein. Deshalb ist nur eine Eingabe im Notizfeld erforderlich.
Die 1. Notizzeile wird als Betreff/Thema übernommen.Die 2. Notizzeile wird als Stichwort übernommen.Sie können alle Notizen formatieren, also fett, unterstrichen, kursiv darstellen, ebenso die Schriftart und Schriftgröße und Schriftfarbe. Zusätzlich können, Sie alle Eintrage farbig hinterlegen (gelb, grün, weiss).2. Termineingaben
Bei Eingabe eines Termins haben Sie folgende Möglichkeiten:
t + Zahl = Heute + Anzahl Tage + Leerzeichen
Beispiel: Tagestermin = 02.09.2021
t2 + Leerzeichen –>Anzeige: 04.09.2021
t0 + Leerzeichen –>Anzeige 02.09.2021
t + Wochentag(mo,di,mi,do,fr,sa,so) + LeerzeichenBeispiel: Heute = 02.09.2021 (Donnerstag)
di + Leerzeichen = nächster darauffolgender Dienstag –> Anzeige 07.09.2021
tmi + Leerzeichen = nächster darauffolgender Mittwoch –>Anzeige 08.09.2021
t + Termin + Leerzeichen
Beispiel:
t050921 –>Anzeige: 05.09.2021
t05092021 –> Anzeige 05.09.2021
t05.09.2021–> Anzeige 05.09.2021
Bitte beachten Sie:
Durch die Eingabe des Termins in die Notiz wird automatisch ein ToDo-Eintrag zu diesem Termin erzeugt. Dieser erscheint dann in der ToDo-Liste.3. Sonstige Eingaben
ESC Anzeige Notiz wird beendet; Rückkehr zur Liste
F5 Eine geänderte Notiz wird gespeichert
Achtung! Falls Sie die Notiz nicht speichern, werden evtl. Änderungen verworfen!
Der Zugriff auf die Datenbank ist in der Datei „sams.ini“ hinterlegt.Wenn Sie die Datei mit dem Editor öffnen, sieht der Eintrag z.B. so aus:
Datenbank=server:c:\Dokumente und Einstellungen\Benutzername\Lokale Einstellungen\Anwendungsdaten\SAMS\\DO.IB
Verschieben Sie die Datenbank (DO.IB) in dieses Verzeichnis.
[Start SAMS]
Datenbank=server:c:\dono\DO.IB
Datenbank=augustin:c:\sams\DO.IB
[Start SAMS]
Datenbank=192.168.1.3:c:\dono\DO.IB
Wenn Sie die Datenbank verschieben, müssen Sie auf allen Clients die Datei „sams.ini“ ebenfalls ändern! Auf dem Client muss der Rechnername bzw. die IP-Adresse immer angegeben werden.
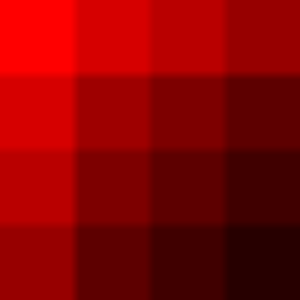

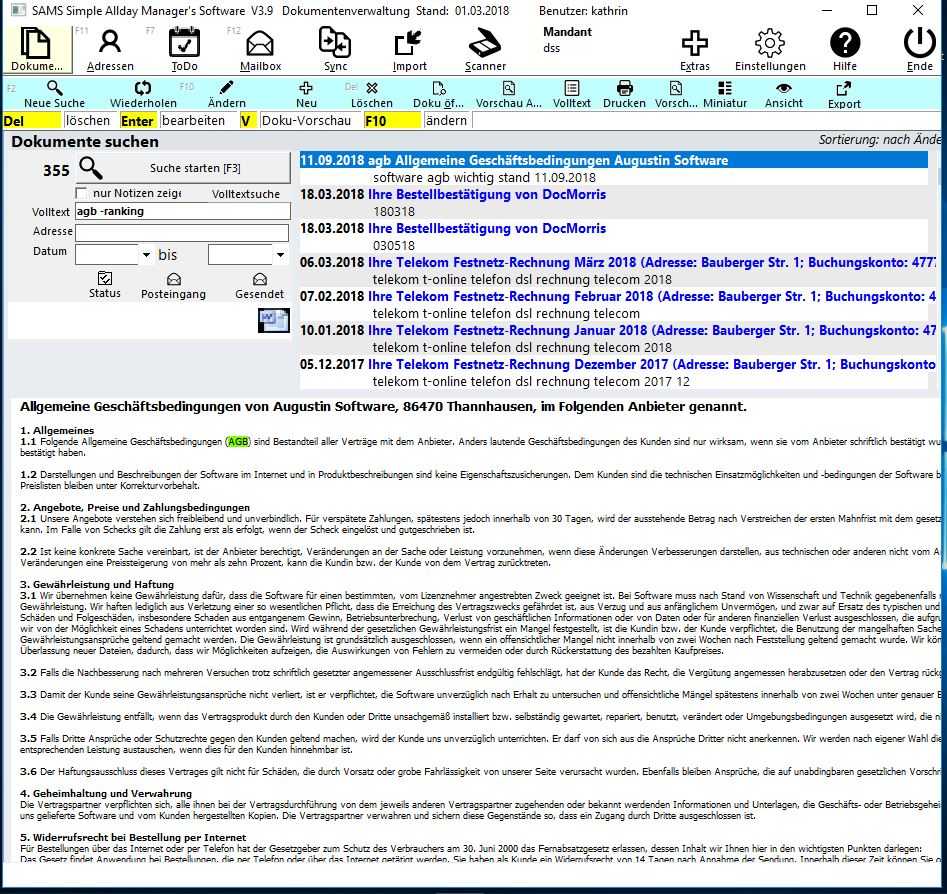 Beispiel für Dokumente Suchen
Beispiel für Dokumente Suchen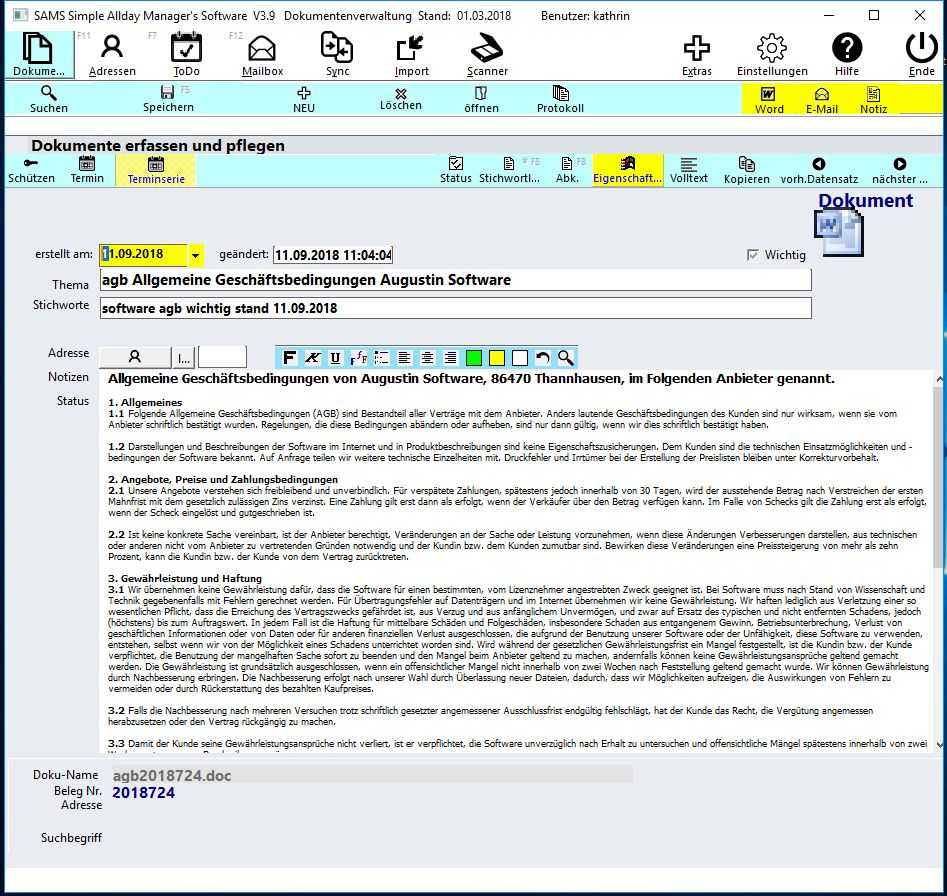 Diese Informationen sind für alle Dokumenten-Arten identisch.Das Universal-Eingabefeld bietet die Möglichkeit, zusätzliche Informationen formatiert (fett, unterstrichen, farbig hinterlegt usw.) zu erfassen.
Diese Informationen sind für alle Dokumenten-Arten identisch.Das Universal-Eingabefeld bietet die Möglichkeit, zusätzliche Informationen formatiert (fett, unterstrichen, farbig hinterlegt usw.) zu erfassen.